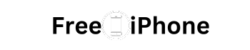If you’re a TruConnect customer looking to enjoy a seamless data experience, knowing the correct APN (Access Point Name) settings is important. This will help prevent slow speeds and connection issues while having unlimited data at your disposal. In this comprehensive tutorial, we’ll walk you through the optimum TruConnect APN settings for unlimited data, so you can experience continuous streaming, browsing, and more.
It is important to have a dependable mobile network in the fast-paced world of today. Leading mobile service provider TruConnect provides extensive coverage and reasonably priced options. And it gives a straightforward guide for TruConnect APN Settings. But if you want to get the best performance out of your TruConnect network, it is crucial to set your Access Point Name (APN) settings correctly. In this comprehensive guide, we will guide you on configuring your TruConnect APN settings for reliable and stable mobile data access.
The Access Point Name (APN) is your mobile device’s setup that acts as a gateway between your carrier’s network and your device. It ensures that the mobile data is used for connecting your device to the internet. Correct APN settings for TruConnect mean you get all the benefits of unlimited bandwidth without unnecessary slowdowns or dropped connections. Let’s see how to set TruConnect APN unlimited data parameters correctly.
Every broadband mobile connection that uses 3G, 4G, or any other technology to connect customers to the public internet through the service provider’s gateway must have access point name (APN) settings. Below are the special APN settings for TruConnect. Make sure your TruConnect data plan is active, that you are within network coverage, and that the SIM card in your phone is in use in order to access to the internet.
An Overview of TruConnect APN Settings
Let’s examine TruConnect APN settings for free unlimited data in more detail and see how important they are to improving your mobile experience. Understanding the importance of APN settings will empower you to resolve network issues and maximize the potential of your TruConnect network.
Understanding APN
An Access Point Name (APN) is a gateway that connects your mobile device to the internet via your carrier’s network.
It serves as a gateway, allowing you to reach online services, surf the web, and run applications that necessitate an internet connection.
What is the role of correct APN settings?
To ensure a smooth mobile experience, it is essential to have the appropriate APN settings. If incorrectly entered or outdated, the settings could cause issues like slow internet, the inability to send multimedia messages (MMS), and, in some cases, total internet connectivity loss. Correct APN settings are critical for TruConnect network connectivity.
How to Find truconnect APN Settings
TruConnect APN Settings: How to Configure to Internet on Android or iOS Before all above, you need to collect information to configure your TruConnect APN settings. Generally, this information is available on TruConnect’s official website, in your device’s user manual, or by calling customer support.
READ MORE: A Complete Guide to 5G APN Settings
Configuring TruConnect APN Settings
Once you have the required information, follow these steps to set up your APN:
- Open Settings: Navigate to your device’s Settings menu and select “Network & Internet” or “Connections,” depending on your device model.
- Mobile Networks: Tap “Mobile Networks” and select “Access Point Names.”
- Add New APN: Click on the “+” symbol to add a new APN.
- Enter Details: Enter the TruConnect APN settings provided, including “Name,” “APN,” “Username,” “Password,” “MMSC,” “MMS Proxy,” “MMS Port,” “MCC,” “MNC,” and “Authentication Type.”
- Save and Activate: Save the settings and ensure you activate the newly configured APN.
- Restart Your Device: Restart your device to apply the changes effectively.
Troubleshooting APN Issues
In case you encounter connectivity problems even after configuring your APN settings, consider the following troubleshooting tips:
- Check for any errors or typos in the entered APN details.
- Ensure your device is compatible with TruConnect’s network.
- Restart your device and verify if the settings remain intact.
- Try using a different device to identify if the issue is hardware-related.
Best TruConnect APN Settings for Android Smartphone
Navigate to Settings > Connections > Mobile Networks > Access Point Names and enter a new access point name for Samsung, Oppo, OnePlus, Motorola, and other Android smartphones. This can also go under internet and wireless. Add the save setting below.
- Name: TruConnect
- APN: wap.trueconnect.com
- Username: guest
- Password: guest
- Proxy: (leave it blank – not set )
- Port: (Leave it blank – not set)
- Server: (leave it blank )
- MMSC: ( Leave it blank )
- MMS Proxy: (leave blank)
- MMS Port: (Not Set)
- MCC: 310
- MNC: 410
- Authentication type: (none)
- APN type: default,mms,supl
- APN protocol: IPv4/IPv6
- Bearer: (Unspecified)
- Mobile virtual network operator: (none )
After saving the configuration, choose TruConnect as the active APN. The same settings also work while sending and receiving MMS messages on iPhone.
TruConnect fast 5G APN settings
The newest and fastest type of cellular data connection is called TruConnect APN 5G. Up to 100 times faster download speeds and up to 10 times lower ping times are available with 5G compared to 4G.
These are the TruConnect 5G APN settings:
- Name: TruConnect
- APN: wap.trueconnect.com
- Username: guest
- Password: guest
- MCC: 310
- MNC: 410
- APN type: default,mms,supl
- APN protocol: IPv4/IPv6
- APN roaming protocol: IPv4/IPv6
Save the settings then select TruConnect as the active APN.
TruConnect 4G LTE APN settings
Getting your device configured with an Access Point Name (APN) is an important step to getting up and running on TruConnect’s 4G LTE network. APN settings can vary, so it’s best to contact TruConnect customer support or visit their official website for the latest details. That’s not true, but here’s a general guide to configuring APN settings for your device:
TruConnect APN settings for Android:
- Open the “Settings” app on your Android device.
- Select “Connections” or “Network & Internet,” depending on your device.
- Choose “Mobile networks” or “Cellular networks.”
- Tap on “Access Point Names” or “APN.”
- If you see an existing APN, you may choose to edit it or add a new one.
- Enter the TruConnect APN settings. You can find these details on TruConnect’s website or by contacting their customer support. Typically, the settings include fields such as Name, APN, Username, Password, MMSC, MMS Proxy, MMS Port, MCC, MNC, and Authentication Type.
- Save the settings and make sure the newly created APN is selected.
- Restart your device to apply the changes.
TruConnect APN settings for iPhone or iOS:
- Open the “Settings” app on your iPhone.
- Select “Cellular” or “Mobile Data.”
- Tap on “Cellular Data Network.”
- Enter the TruConnect APN settings provided by the carrier. This information usually includes fields like APN, Username, Password, MMSC, MMS Proxy, MMS Max Message Size, MMS UA Prof URL, and other relevant details.
- Save the settings and exit the menu.
- Restart your iPhone to ensure that the changes take effect.
Remember, these are general instructions, and the exact steps may vary depending on your device model and Android/iOS version. For accurate and up-to-date information, please contact TruConnect’s customer support or check their official website.
TruConnect 4G LTE APN Settings for Windows:
- Go to App list, tap Settings > Network Wireless > Cellular & SIM
- In Cellular, select your SIM card
- Select Properties
- Under Internet APN select Add an Internet APN
- Profile name: 1
- APN: wap.truconnect.com
- User name: guest
- Password: guest Type of sign-in info:
- IP type: IPv4
- Enable Use this APN for LTE and replace the one from my mobile
- operator
- Proxy server (URL):
- Proxy port:
- Tap Save
TruConnect 4G LTE APN Settings for BlackBerry:
- On the homescreen, swipe down from the top.
- Tap Settings, and then tap Network Connections. Tap Mobile Network.
- Tap APN at the bottom of the screen.
- Enter the following information:
- Access Point Name (APN) = wab.truconnect.com
- Username = guest
- Password = guest
- Tap Save.
FAQs About TruConnect APN Settings
Here are some frequently asked questions about TruConnect APN settings, along with expert answers to help you address any concerns:
Q: Where can I find the TruConnect APN settings if they are unavailable on their website?
Contact customer support for prompt assistance if you are still looking for the APN settings on TruConnect’s website.
Q: Will updating my APN settings erase my data?
No, updating your APN settings will not erase any data from your device. However, it’s always wise to back up important files before significantly changing your device settings.
Q: How often should I check and update my APN settings?
You should check your APN settings whenever you face network-related issues or change your SIM card. Otherwise, there’s only a need for regular updates if advised by TruConnect.
Q: Can I use TruConnect APN settings on any device?
TruConnect APN settings are customized for the TruConnect network, but they should be compatible with most unlocked devices. However, it may be wise to check device compatibility before making a new purchase.
Q: Why do some applications need different APN settings?
Applications relate to specific APN settings, such as multimedia messaging services (MMS) and mobile hotspot functionalities. These settings help the app communicate with the carrier’s network.
Q: After setting the APN settings correctly, I still face network issues.
For any remaining network issues, please reach out to TruConnect’s customer service for further assistance and resolution.
Conclusion
Let’s have a look below methods to allow you to configure your TruConnect APN Settings. By following the above key, you can fix all connectivity issues and experience seamless internet connectivity, fast data speeds, and easy multimedia messaging. If you have any issues related to the network, do not forget TruConnect customer support assists.